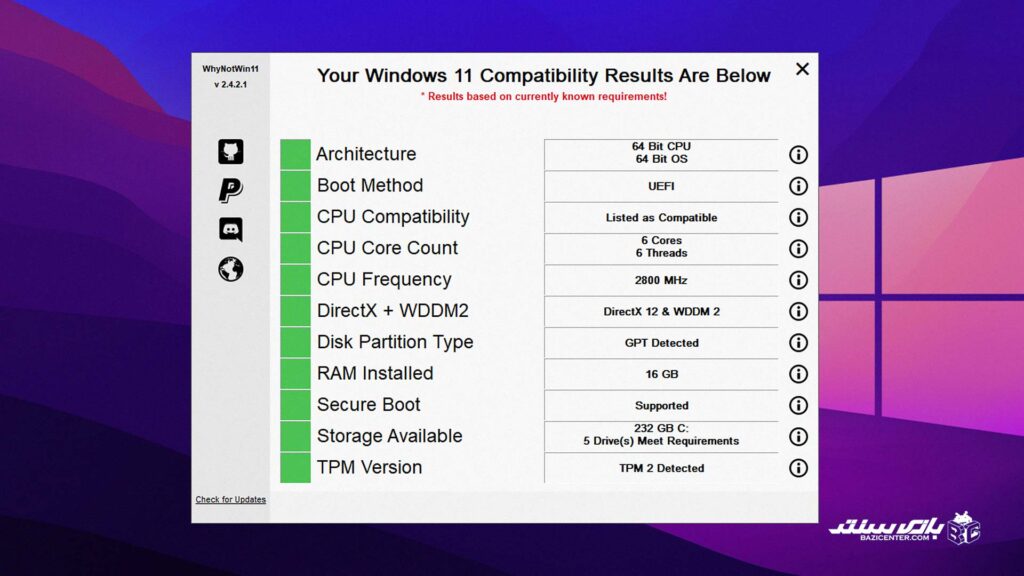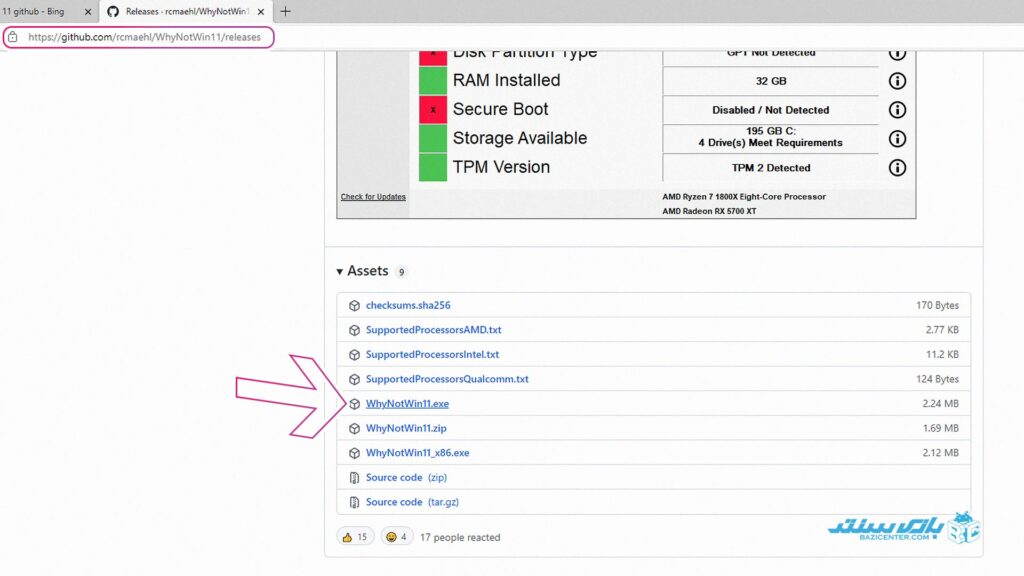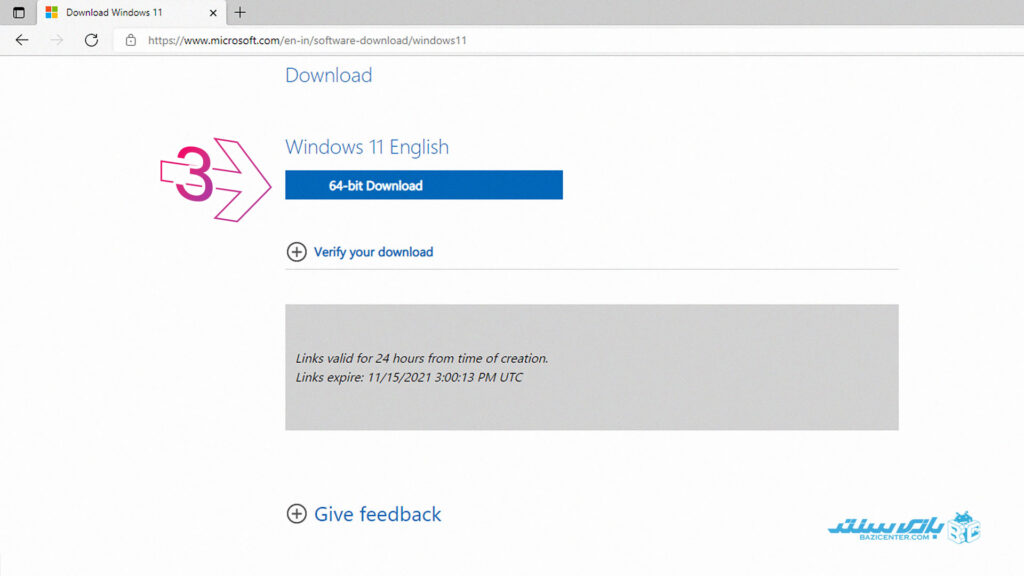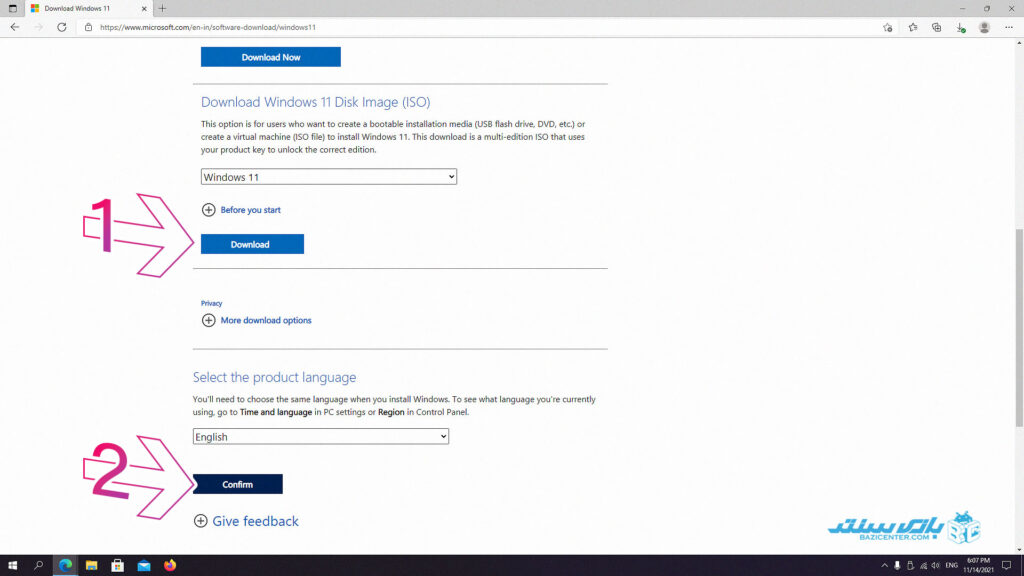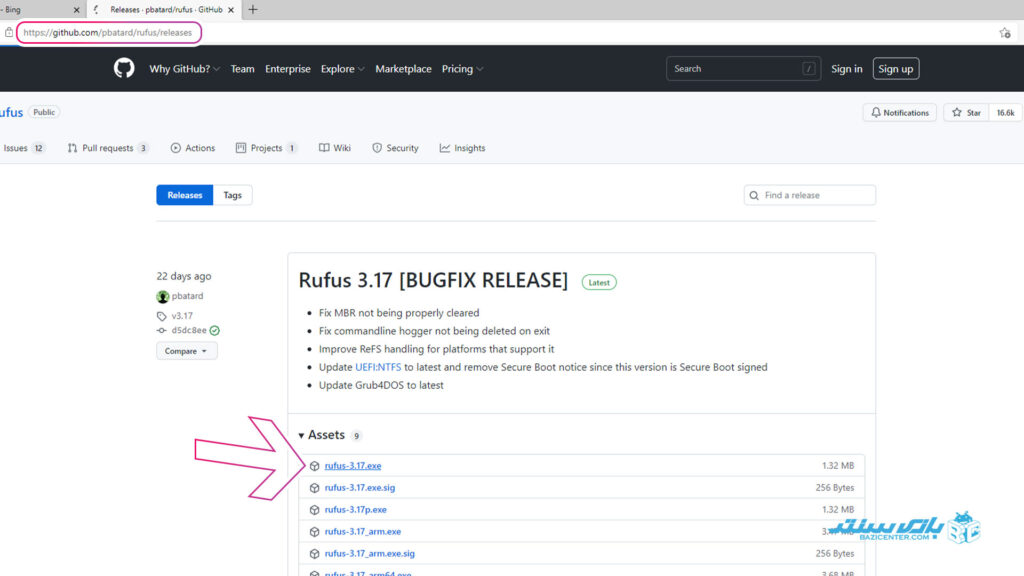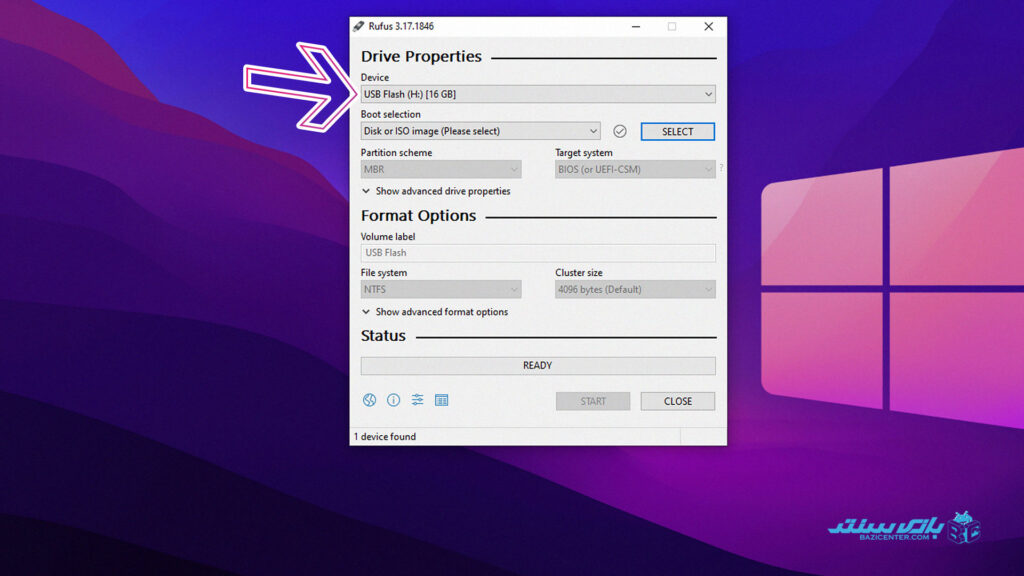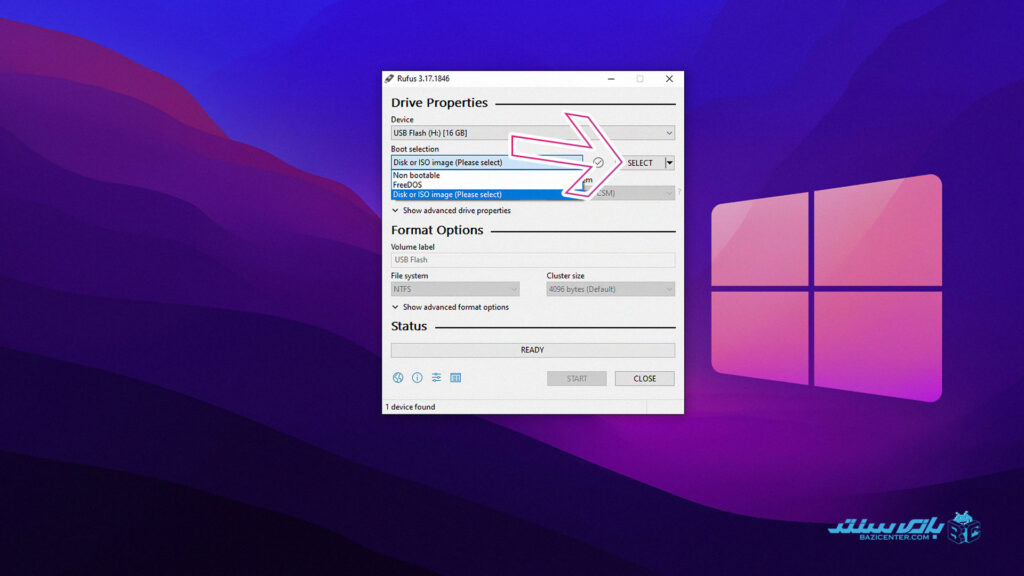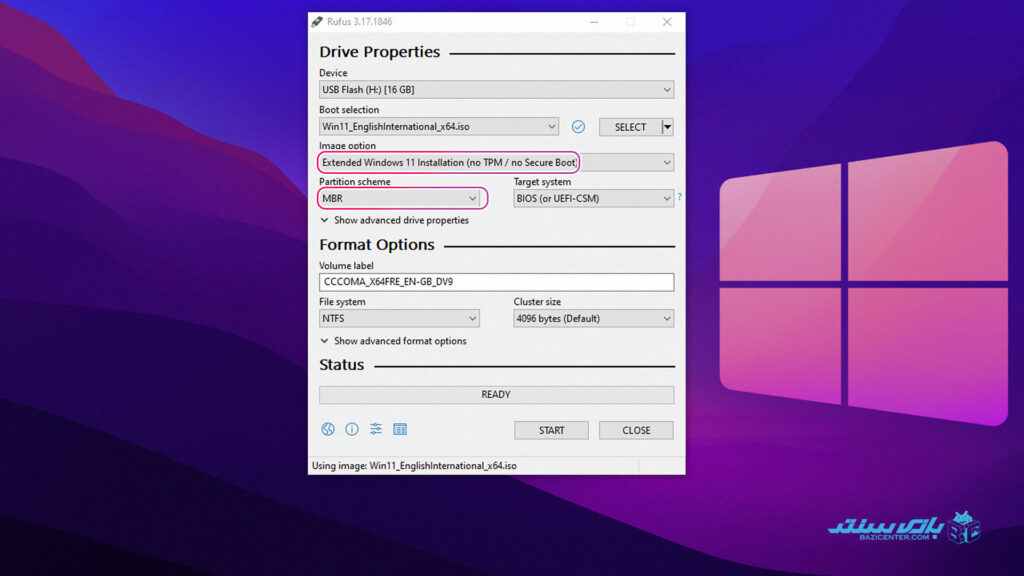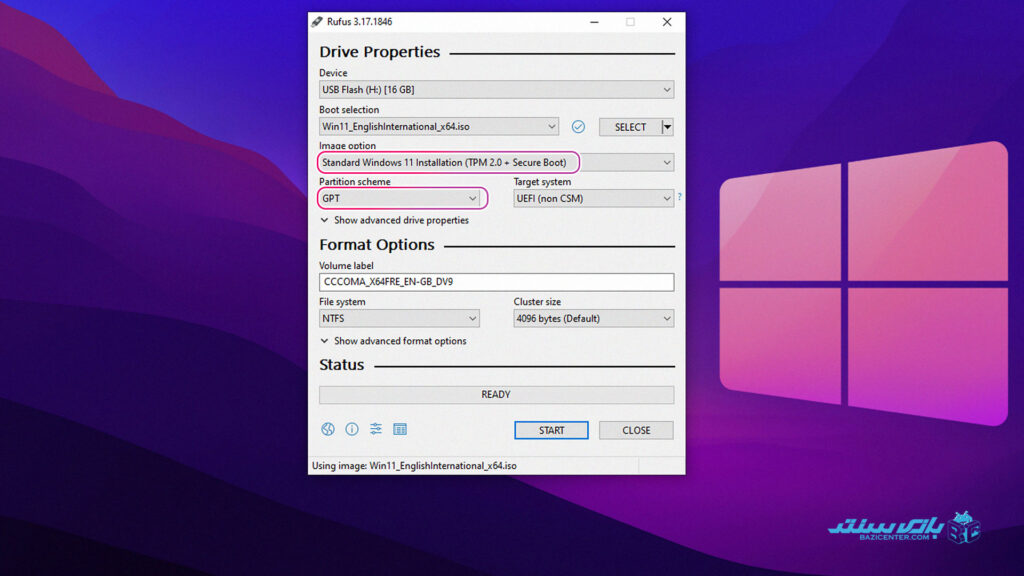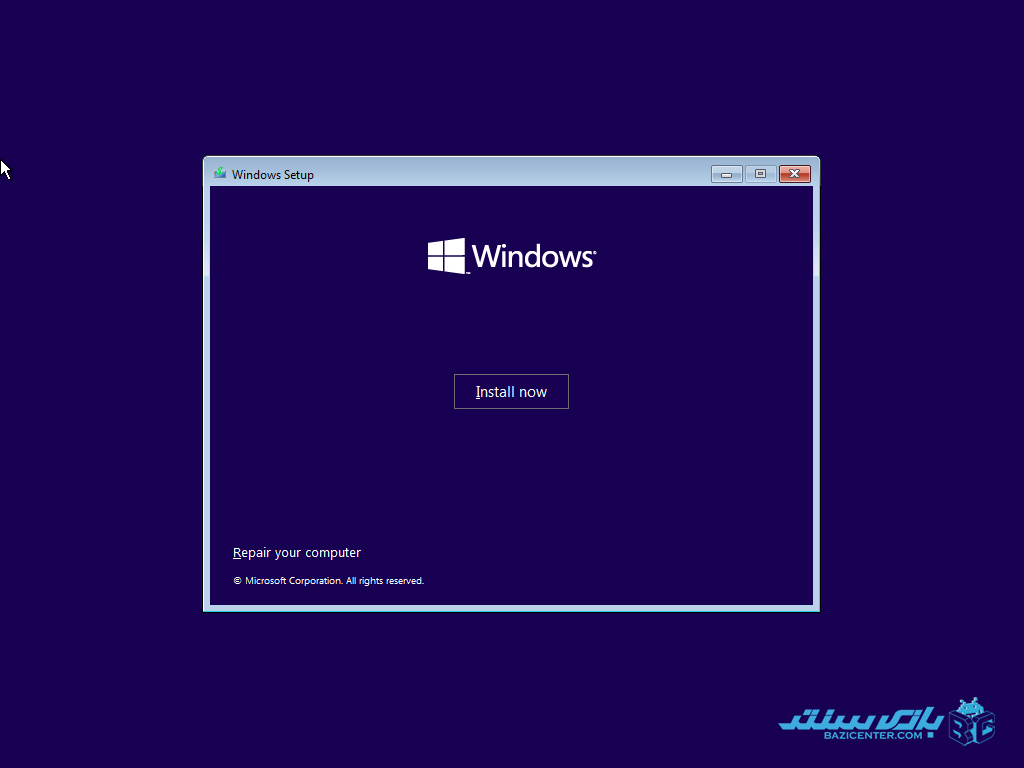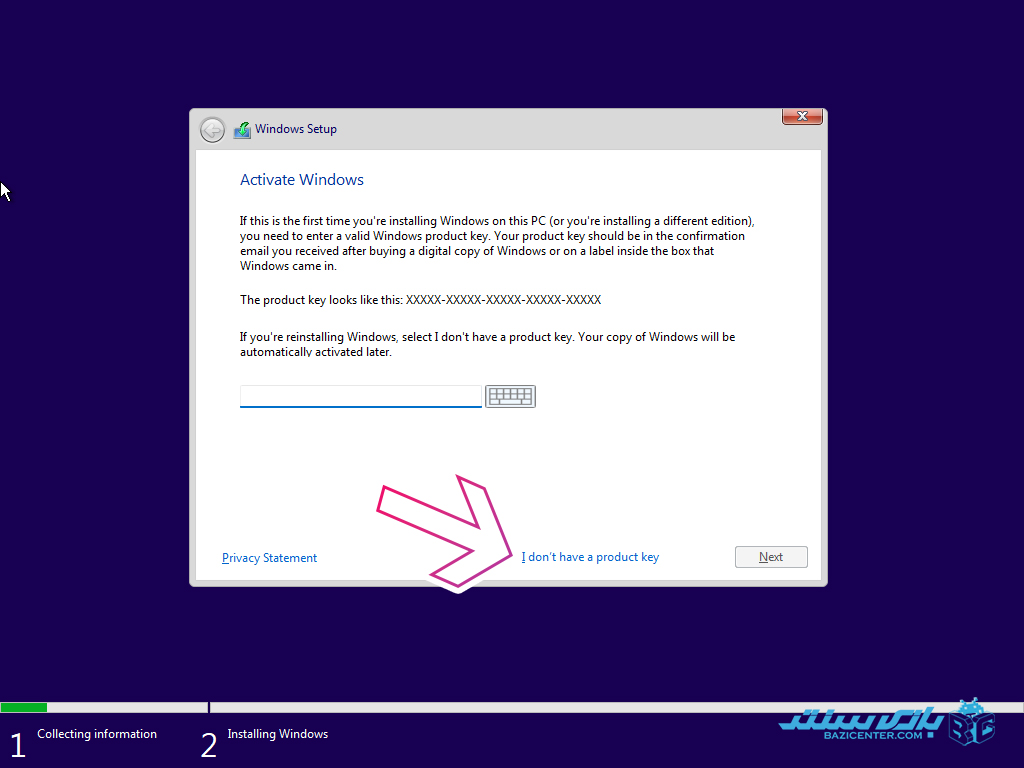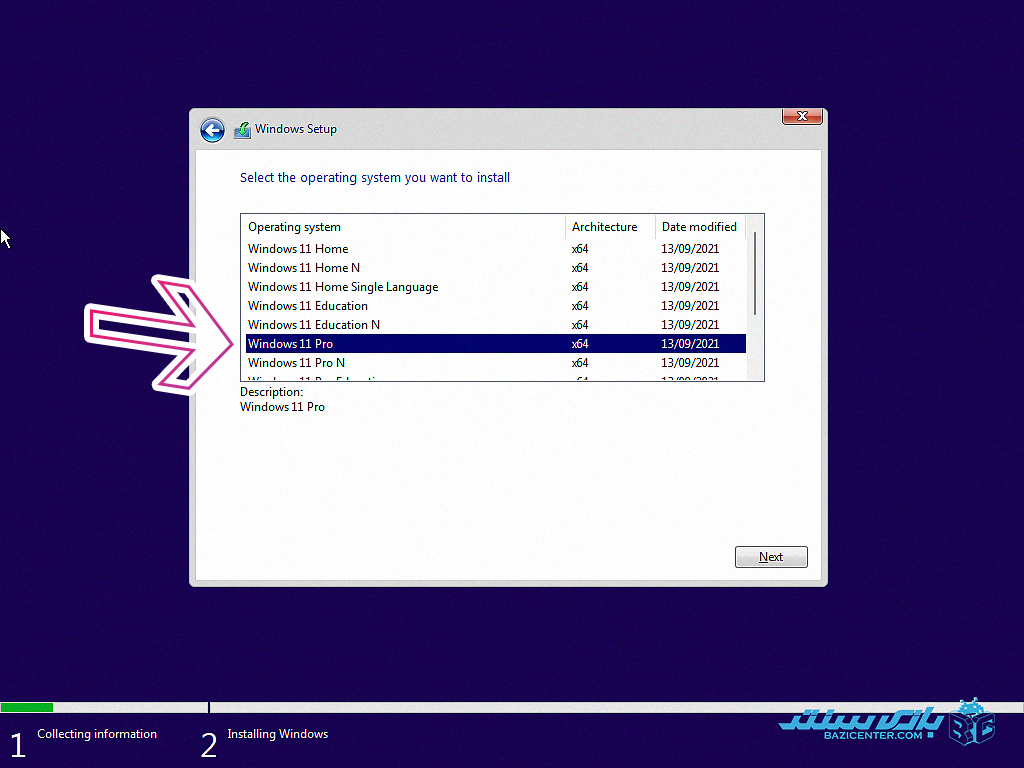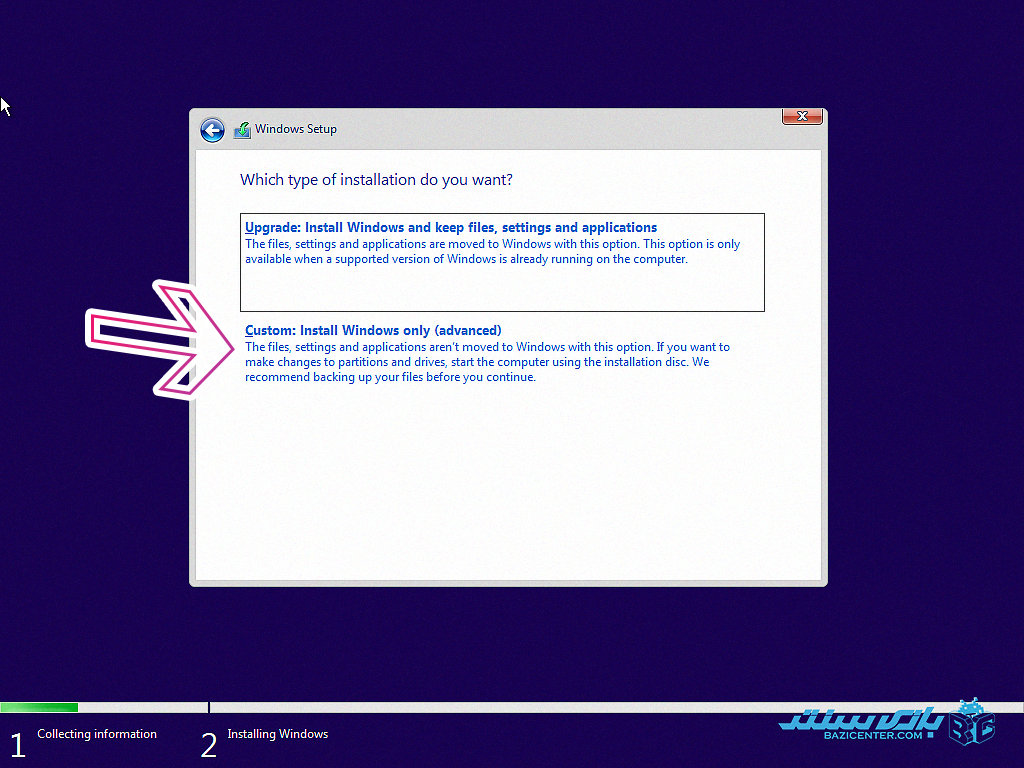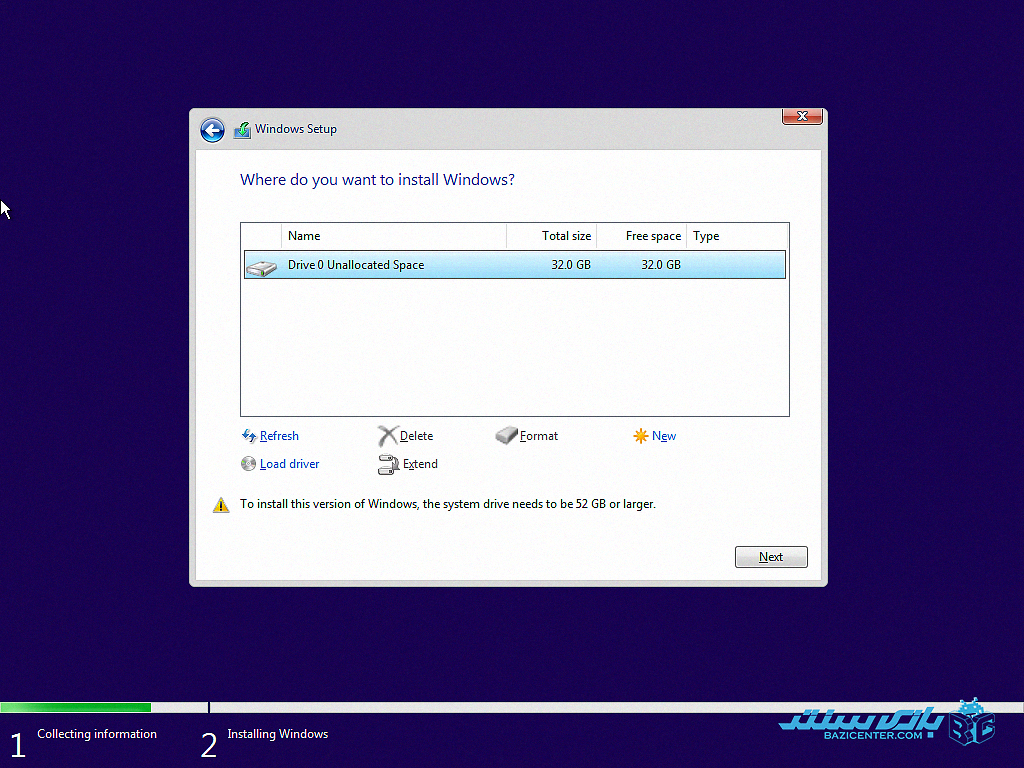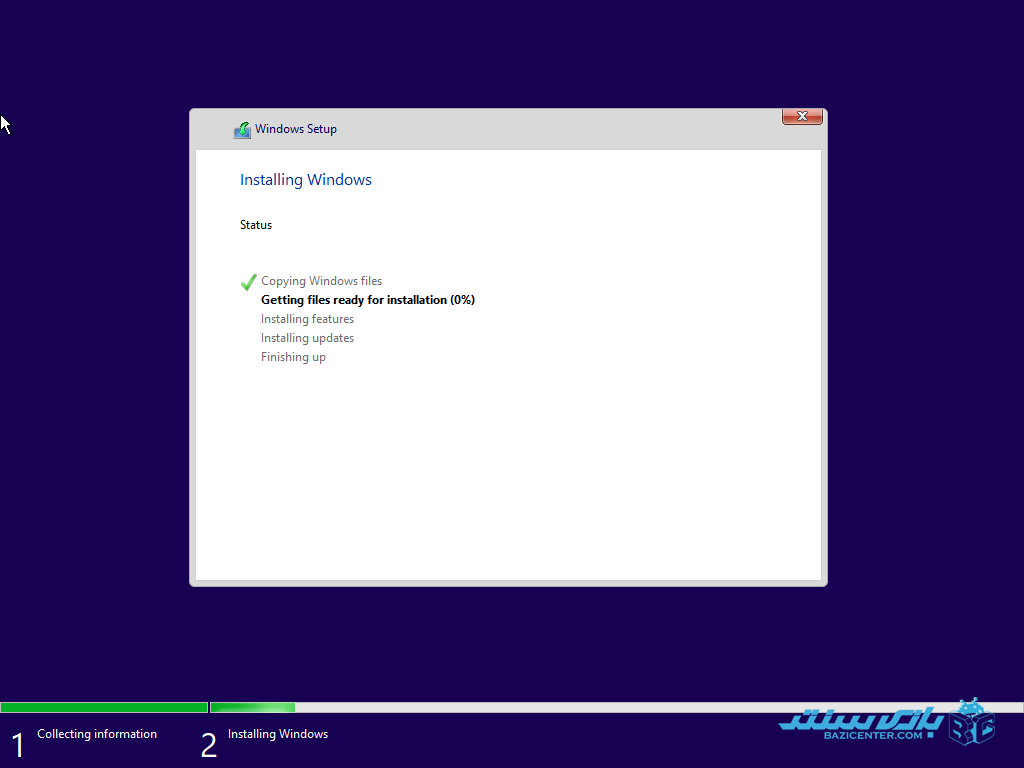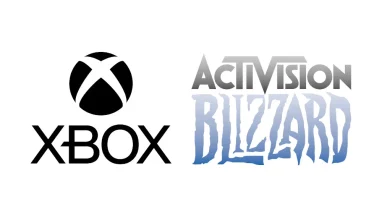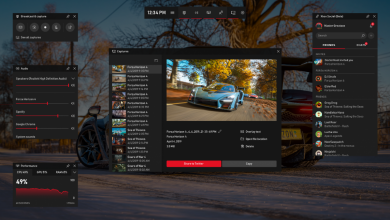راهنمای جامع نصب ویندوز 11 روی انواع سیستمهای قدیمی و جدید
آموزش نصب Windows 11 روی انواع کامپیوتر و لپتاپ در پنج گام

با توجه به عرضه نسخه جدید از سیستم عامل محبوب مایکروسافت یعنی ویندوز ۱۱ در این مقاله قصد داریم در ۵ گام ساده طریقه نصب ویندوز ۱۱ را بر روی کامپیوتر و لپ تاپ های که بصورت روزمره مورد استفاده قرار میدهیم را با یکدیگر مرور کنیم. همچنین لازم به ذکر است با روشی که در این آموزش توضیح داده خواهد شد میتوان شانس اجرای سیستم عامل جدید مایکروسافت یعنی ویندوز ۱۱ را حتی به سیستمهایی که برخی پیش نیازهای اولیه اجرای ویندوز ۱۱ را ندارند هم داد. اگرچه این روش ممکن است برای همه برطرف کردن همه موانع کارساز نباشد اما پاسخگوی طیف وسیعی از کامپیوترهایی که امروزه مورد استفاده کاربران است خواهد بود.
پیش نیازهای رایجی مانند CPU Compatibility (سازگاری مدل پردازنده) ، Disk Partition Type (نوع پارتیشن حافظه ذخیره سازی) معادل همان MBR/GPT بودن هارد دیسک سیستم میزبان ویندوز، Boot Method (نوع بوت) یا همان Bios /UEFI و نهایتاً Secure Boot و TPM 2.0 در سیستم بسیاری از کاربران و گیمرها که حتی کامپیوترهای قدرتمندی هم در اختیار دارند پشتیبانی نمیشود، این مشکلات براحتی قابل حل خواهند بود، پس نگرانی به دل راه ندهید و با بازی سنتر در این مقاله همراه باشید.
گام اول : بررسی سازگاری کامپیوتر میزبان ویندوز 11
پیش از هر چیز میتوانید میزان سازگاری ویندوز ۱۱ را با سخت افزار لپتاپ یا کامپیوتر رومیزی خود را بررسی کنید، برای اینکار کافی است با مراجعه به این صفحه آخرین نسخه از نرم افزار WhyNotWin11 را دریافت کرده و با یک کلیک سازگاری سیستم خود با ویندوز ۱۱ را بررسی کنید، نگران نباشید رنگ قرمز به این معنی نیست که شما در صورت نداشتن یک یا چند شرط نخواهید توانست ویندوز ۱۱ را نصب کنید. با روشی که در ادامه توضیح داده خواهد شد طیف وسیعی از سیستمهای امروزی قابلیت نصب جدیدترین ورژن ویندوز ۱۱ را تا لحظه نگارش این مقاله خواهند داشت. توجه داشته باشید که از اطلاعات این بخش در گام های آتی آموزش استفاده خواهید برد.
حال نگاهی بیاندازیم به سیستم مورد نیاز اعلامی مایکروسافت :
- پردازنده 64 بیتی با دو هسته پردازشی و فرکانس حداقل 1 گیگاهرتز
- 4 گیگابایت حافظه رم
- 64 گیگابایت حافظه ذخیره سازی
- گرافیک کارت سازگار با DirectX 12 و درایور WDDM 2.0
- سیستم UEFI با قابلیت Secure boot
- پشتیبانی از TPM نسخه 2.0 (Trusted Platform Module 2.0)
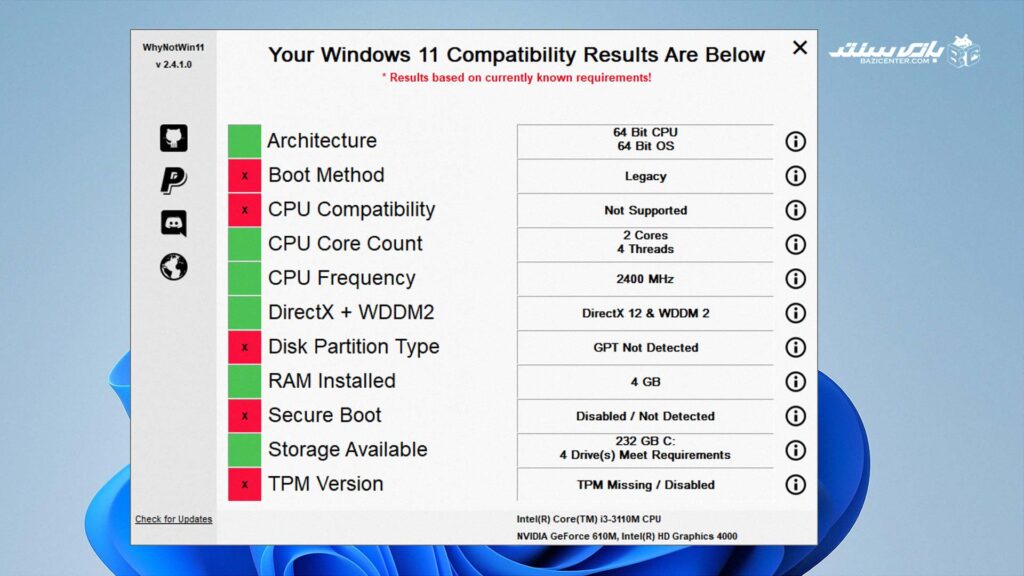
همانطور که پیش تر گفته شد هدف اصلی این مقاله برطرف کردن مشکل در پشتیبانی موارد ذیل خواهد بود، بنابراین در این روش پشتیبانی نشدن از این موارد قابل دور زدن است :
- CPU Compatibility : سازگاری پردازنده با لیست اعلامی مایکروسافت.
- Disk Partition Type : نوع پارتیشن حافظه ذخیره سازی (GPT/MBR)
- Boot Method : نوع فریمور سیستم کامپیوتر شما (BIOS/UEFI)
- Secure Boot
- TPM 2.0
توجه داشته باشید این مقاله با فرض داشتن CPU حداقل با دو هسته پردازشی و 4 گیگابایت حافظه رم نگارش شده است و نتیجه برای عدم پشتیبانی سایر موارد به غیر از ۵ مورد بالا نامشخص است.
گام دوم : دانلود سیستم عامل Windows 11
طبیعتاً برای نصب ویندوز ۱۱ احتیاج به دراختیار داشتن فایل قابل نصب آن خواهید داشت. به همین منظور ابتدا باید یک Disk Image یا همان ISO از Setup ویندوز 11 دانلود کنید. برای دانلود فایل ISO از ویندوز ۱۱ شما میتوانید به وبسایتهای معتبر داخلی مراجعه کرده یا اینکه بطور مستقیم از وبسایت رسمی مایکروسافت اقدام به دانلود نمایید، نگران نباشید در مرحله دریافت سیستم عامل از سایت مایکروسافت نیاز به ارائه کد فعالسازی یا خرید ویندوز ۱۱ نخواهد بود. اگرچه ممکن است برای فعال کردن لینک دانلود نیاز به استفاده از وی پی ان داشته باشید.
بنابراین برای دانلود به « این آدرس » مراجعه کنید یا عبارت « Download Windows 11 Microsoft » را در گوگل جستجو کنید و وبسایت مایکروسافت را از نتایج انتخاب کنید. در صفحه مربوط به دانلود از قسمت « Download Windows Disk Image (ISO) » سیستم عامل Windows 11 را انتخاب کرده و پس از انتخاب زبان بر روی عبارت Confirm کلیک نمایید تا لینک دانلود مستقیم برای 24 ساعت در اختیار شما قرار گیرد. حجم فایل قابل دانلود باید کمی بیشتر از 5 گیگابایت باشد. در این مرحله احتمالاً بتوانید دریافت ISO را بدون وی پی ان نیز ادامه دهید.
گام سوم : آماده سازی فایل نصب ویندوز 11
در این گام احتیاج به یک USB Flash drive با حجم حداقل ۸ گیگابایت خواهد بود، قبل از هرچیز اطلاعات مهم خود را از روی فلش دیسک به فضای امن دیگری انتقال دهید چرا که در ادامه انجام آماده سازی نصب ویندوز ۱۱ اطلاعات روی فلش دیسک شما پاک خواهند شد.
پس از دریافت فایل ISO می بایست آنرا برای نصب به فلش دیسک انتقال دهیم، به همین منظور میتوان از یکی از نرم افزار پر تعداد در این زمینه استفاده نمود، نرم افزار پیشنهادی این مقاله برنامه معروف Rufus است، این انتخاب اما بی دلیل نیست، با تنظیمات Rufus میتوان فایل ISO را برای نصب در کامپیوترهای قدیمی تر که مشخصات اعلامی مایکروسافت را ندارند نیز آماده نمود.
نصب روفوس
برای دانلود Rufus پیشنهاد میکنیم به « صفحه گیتهاب » توسعه دهنده مراجعه نمایید و آخرین نسخه را دریافت کنید. نسخه مورد استفاده در این مقاله 3.17 خواهد بود.
کار با نرم افزار Rufus بسیار آسان است، تنظیمات سر راست و توضیحات درون نرم افزار واضح هستند. با این حال برای راحتی حال کاربران در ادامه توضیحات تکمیلی و مرحله به مرحله برای انتقال فایل ایزو به فلش دیسک بیان خواهد شد.
پس از متصل کردن فلش دیسک به کامپیوتر ،برنامه Rufus را اجرا کنید و طبق تصویر در بخش Device فلش دیسک خود را انتخاب کنید. در انتخاب حافظه USB در این بخش دقت کنید که با شروع فرآیند سهواً اطلاعات حافظه دیگری پاک نشود.
در بخش Boot Selection نوبت به انتخاب Disk Image میرسد، فایل با پسوند ایزو (.iso) ویندوز ۱۱ را که پیشتر دریافت کرده اید با انتخاب گزینه SELECT در اختیار نرم افزار قرار دهید.
در ادامه همانطور که در گام 1 به آن اشاره شد که آیا سیستم مقصد شما قادر به اجرای ویندوز ۱۱ با مشخصات پیشفرض خواهد بود یا خیر میتوانید تنظیمات و طریقه آماده سازی نصب ویندوز ۱۱ را تعیین کنید.
Secure Boot و TPM
سیستم شما از TPM 2.0 و یا Secure Boot پشتیبانی نمیکند
اگر سیستم شما از TPM 2.0 یا Secure Boot پشتیبانی نمیکند از گزینه Extended Windows 11 Installation no TPM + no Secure Boot برای بخش Image Option استفاده کنید.سیستم شما از TPM 2.0 و یا Secure Boot پشتیبانی میکند
اگر سیستم شما از حداقل مشخصات اعلامی مایکروسافت پیروی میکند. پس میتوانید از گزینه Standard Windows 11 Installation TPM2.0 + Secure Boot برای بخش Image Option استفاده کنید.
انتخاب نوع پارتیشن
برای قسمت Partition Scheme با مراجعه به اطلاعاتی که از برنامه WhyNotWin11 دارید گزینه ایده آل خود را انتخاب کنید. در صورتی که فضای ذخیره سازی سیستم میزبان بصورت GPT است گزینه Partition Scheme را روی GPT تنظیم کنید، با این انتخاب Target System بصورت خودکار با سیستمهای UEFI سازگار خواهد بود.
اگر فریمور سیستم شما در نرم افزار WhyNotWin11 بصورت BIOS شناخته شده است، گزینه MBR انتخاب درستی است، در اینصورت Target System بصورت خودکار سازگار با فریمورهای BIOS تنظیم خواهد شد.
تنظیمات مورد نیاز برای اعمال در نرم افزار Rufus برای نصب ویندوز ۱۱ اینجا به پایان میرسد اگرچه نرم افزار Rufus گزینه های بیشتری در اختیار کاربر قرار میدهد، اما گزینه های ضروری برای نصب ویندوز ۱۱ تا اینجا تکمیل شده و با انتخاب گزینه START میتوانید فرآیند انتقال ISO به فلش دیسک همراه با تغییرات انتخابی آغاز کنید. این فرآیند ممکن است دقایقی طول بکشد بنابراین شکیبا باشید.
پس از آماده سازی و انتقال ایزو ویندوز ۱۱ به فلش دیسک، به سراغ سیستمی که ویندوز ۱۱ قرار است در آن نصب و اجرا شود رفته و از اطلاعات مهم خود که در درایو سیستم C (یا همان درایو ویندوز) قرار دارد پشتیبان تهیه کنید، چراکه ممکن است برخی اطلاعات شما در فرآیند نصب ویندوز در درایو مقصد از بین بروند.
گام چهارم: فرآیند نصب
انتخاب فلش دیسک به عنوان Boot
فلش دیسک را به سیستم میزبان متصل کرده و سیستم را Restart کنید. اگر به طور خودکار به صفحه نصب Windows منتقل نشدید با Restart کردن سیستم خود باید گزینه Boot سیستم را تغییر دهید. به توضیحات ذیل توجه فرمایید:
در برخی از کامپیوتر ها انتخاب حافظه ای که ابتدا بوت شود با عبارت Boot Option روی نمایشگر کامپیوتر شما قبل از بالا آمدن سیستم عامل نمایش داده شود میشود و میتوانید با فشردن آن، بوت سیستم را روی حافظه فلش خود تنظیم کنید.
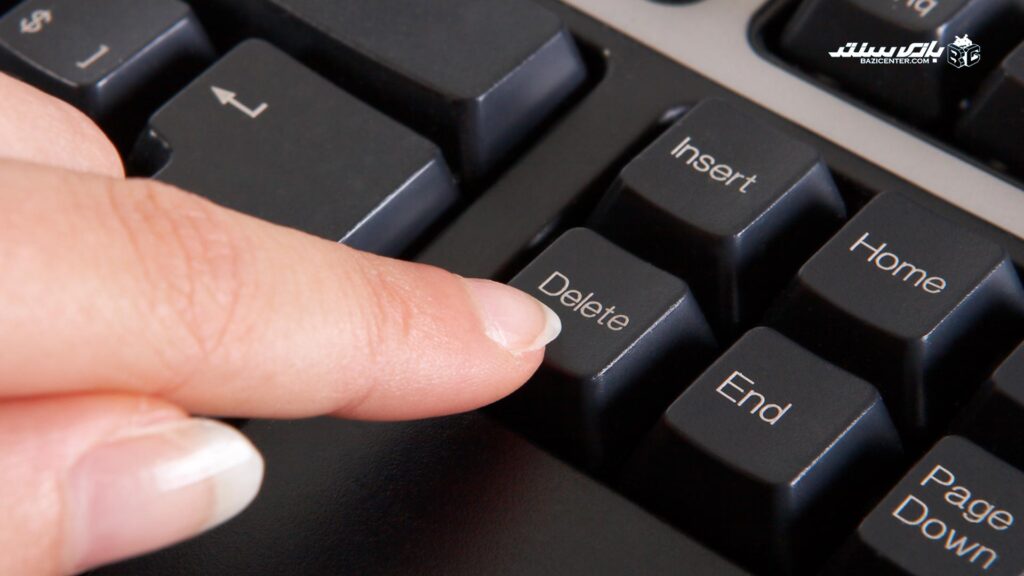
در غیر اینصورت با فشردن کلید مختص ورود به بایوس بلافاصله پس از Restart، وارد تنظیمات سیستم شوید. این کلید معمولاً میتواند یکی از کلیدهای F10، F2، F12، F1، یا DEL از صفحه کلید شما باشد و با توجه به تولید کننده لپتاپ یا مادربرد شما متفاوت است. برای راحتی بیشتر اینکار از جستجو در گوگل کمک بگیرید. برای اینکه فرصت اجرای دستور ورود به بایوس را هنگام بوت از دست ندهید کلید مورد نظر را بلافاصله پس از بوت شدن (بعد از Restart) به صورت مکرر فشار دهید تا وارد صفحه تنظمیمات بایوس شوید.
صفحه بایوس باتوجه به تولید کننده لپتاپ یا مادربرد از نظر ظاهری و امکانات جانبی باهم متفاوت هستند اما همگی تعدادی تنظیمات پایه ای برای سیستم از جمله Boot را ارائه میدهند، با کمی جستجو میتوانید براحتی گزینه مربوط به Boot یا Boot Option را پیدا کنید و بالاترین اولویت را برای حافظه فلش خود انتخاب کنید. تنظیمات را Save کرده و از بایوس خارج شوید.
- نکته : در پاراگراف بالا کلمه بایوس معادل هر دو عبارت BIOS و UEFI در نظر گرفته شده است.
شروع نصب
فرآیند اولیه نصب با نصب سیستم عامل های قبلی مایکروسافت تفاوت چندانی ندارد، در ادامه به مرور فرآیند نصب بصورت تصویری خواهیم پرداخت.
در صفحه اول [تصویر۱] روی عبارت Install now کلیک کنید، در صفحه بعدی زبان را روی انگلیسی قرار داده و روی Next کلیک کنید. سپس در صفحه Activate Windows [تصویر۲]روی عبارت I don’t have a product key در پایین صفحه کلیک کنید.
در صورتی که چندین نسخه مختلف از ویندوز ۱۱ در فایل ISO قرار داده شده باشد، در این صفحه [تصویر۳] گزینه های مختلف سیستم عامل ویندوز ۱۱ برای شما نمایش داده میشود، کاربردی ترین و متداول ترین گزینه برای کاربران خانگی و گیمرها Windows 11 Pro میباشد، آنرا انتخاب کرده و بر روی Next کلیک کنید.
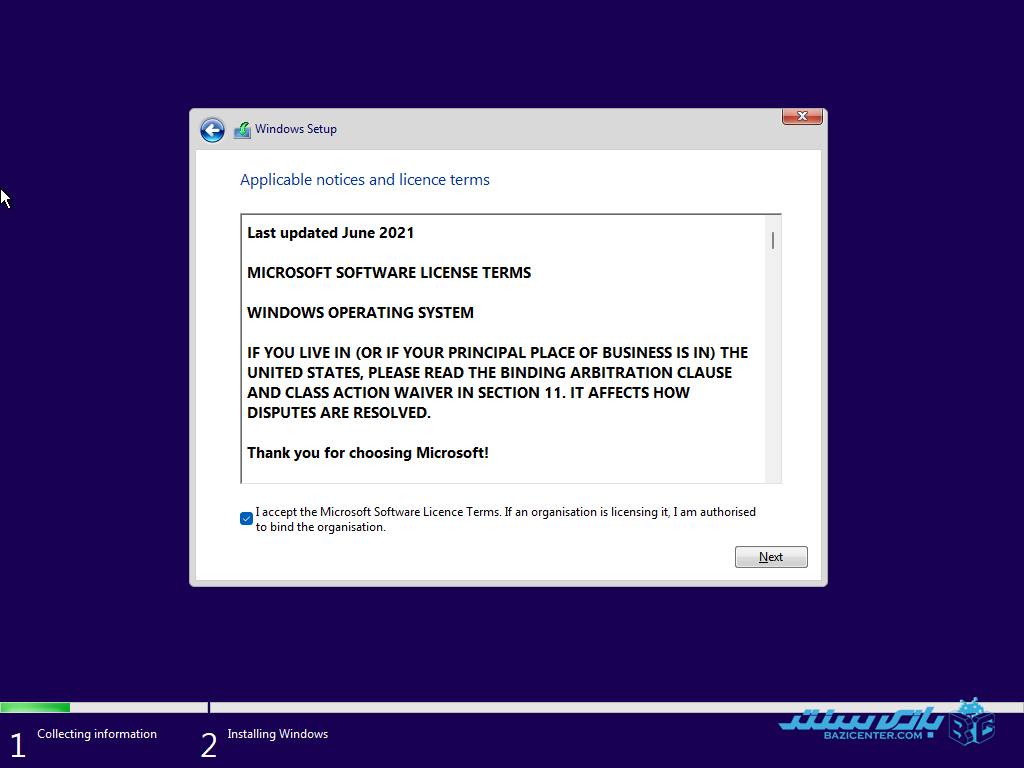
درصورتی که همه چیز درست پیش رفته باشد و تغییراتی که در Rufus اعمال کردید جوابگو بوده باشند با این صفحه [تصویر۴] مواجه میشود ، در واقع این صفحه همان بلیت شما برای ورود به دنیای ویندوز ۱۱ میباشد. گزینه …I accept را فعال کنید و روی Next کلیک کنید. روی عبارت Custom: Install Windows only کلیک کنید [تصویر۵] و نصب را ادامه دهید.
در این صفحه [تصویر۶] دقت کافی را به خرج دهید چراکه ممکن است سهواً باعث از دست رفتن اطلاعات خود شوید. در اینجا یک درایو که برای نصب سیستم عامل در نظر دارید انتخاب کنید، درصورت نیاز آنرا فرمت کرده و روی Next کلیک کنید.
گام پنجم : آماده سازی نهایی و رفتن به Dekstop!
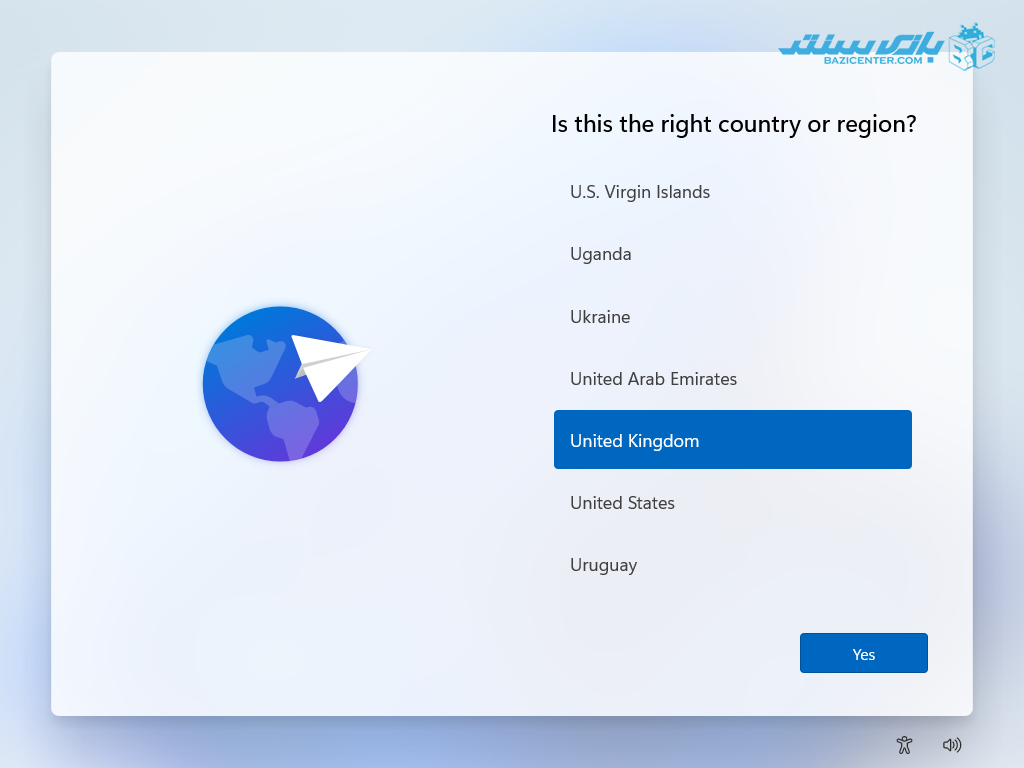
در گام آخر چند تنظیم ساده پیش از ورود به صفحه دسکتاپ ویندوز ۱۱ پیش روی شماست. توصیه میشود برای تسریع فرآیند آماده سازی نهایی ویندوز اتصال اینترنت کامپیوتر یا لپتاپ خود را موقتاً قطع کنید، در ابتدا ریجن را تنظیم کرده ، زبان کیبورد اصلی را انگلیسی و زبان دوم کیبورد را Persian انتخاب کنید.
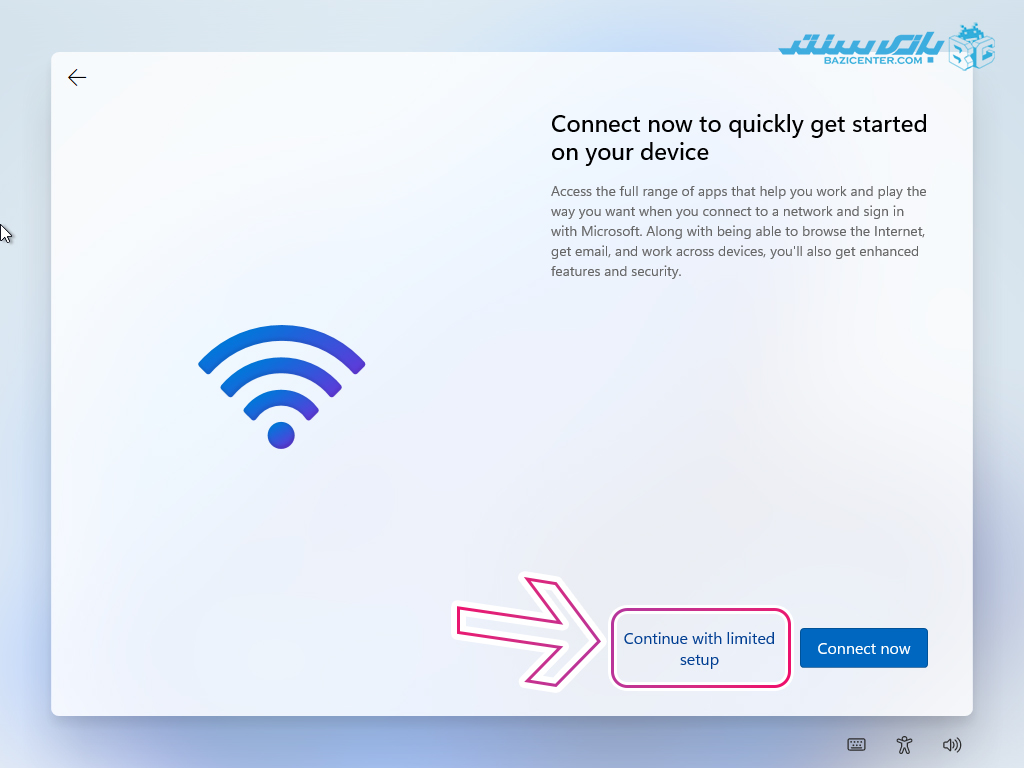
در مرحله بعدی برای درخواست اتصال شبکه از گزینه « I don’t have internet » و در صفحه پس از آن گزینه « continue with limited setup » استفاده کنید. در صفحات بعدی اطلاعات کاربری و تنظیمات حریم خصوصی را به دلخواه تکمیل کرده و برای ورود به دسکتاپ آماده شوید.
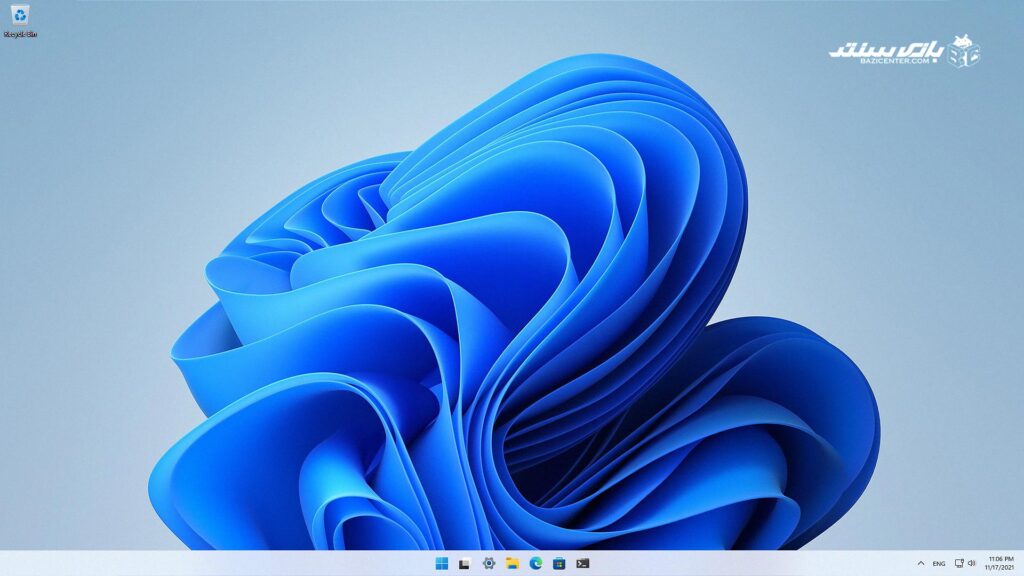
پس از ورود به دسکتاپ میتوانید برای دریافت آپدیت ها از قسمت Setting بخش Windows Update اقدام کنید. همچنین برای فعال سازی لایسنس ویندوز ۱۱ از وبسایت های معتبر داخلی کمک بگیرید. امیدواریم آموزش مراحل نصب ویندوز ۱۱ در ۵ گام مورد توجه و استفاده شما قرار گرفته و مفید واقع شده باشد. نظرات خود را با بازیسنتر در میان بگذارید.